こんにちは、ソフトウェアエンジニアのやぎーです。
AWSでどんどん便利なサービスがリリースされていますが、実績のないサービスを業務で使うのはなかなかハードルが高いですよね。
クイックではエンジニアが日々の開発業務とは別に、自由に開発できる時間を設けています。
今回はその時間を活用して触れてみた、Amazon CodeCatalystについてお話ししたいと思います。
Amazon CodeCatalystの特徴
ソフトウェア開発に必要な環境や機能をまるっと提供してくれます。
- Gitリポジトリによるコード管理機能
- ユーザー管理機能
- Issue管理機能
- CI/CDパイプライン機能
- アーキテクチャのテンプレート提供(blueprint)
- リモート開発環境
類似のサービス
- GitHub Actions
- Azure DevOps
また、GitHubやJiraと連携できるようなので、既存プロジェクトにも適用可能とのことです。
設定方法
Buildr IDの作成
AWSで開発を行う個人向けのプロファイルが必要になるため、 下記からBuildr IDを作成します。 https://codecatalyst.aws/explore

Buildr ID作成の流れ
- メールアドレスを入力
- 認証コードがメールで届くので入力
- パスワード設定
- Alias設定(メンションを使う時の名前)
- space設定
- AWSアカウントとの連携
プロジェクトの作成
Buildr IDが作成できたら、プロジェクトの作成を行います。
- AWSコンソールからAmazon CodeCatalystを選択
- 「Spaces」から作成したSpaceを選択
- 「Go To Amazon CodeCatalyst」を選択
- CodeCatalystの画面から「Create project」を選択
プロジェクト作成画面
 スクラッチで1からの構築もできますが、今回はblueprint(テンプレート)を使って行きたいと思いますので、「Start with a blueprint」を選択します。
スクラッチで1からの構築もできますが、今回はblueprint(テンプレート)を使って行きたいと思いますので、「Start with a blueprint」を選択します。
blueprintの選択画面
 投稿時では17種類のblueprintが用意されています。目的に合わせてblueprintを選択してください。
投稿時では17種類のblueprintが用意されています。目的に合わせてblueprintを選択してください。
選択すると、画像のようにアーキテクチャ図も表示してくれます。 今回はToDoアプリのblueprintを使用します。
プロジェクト設定画面
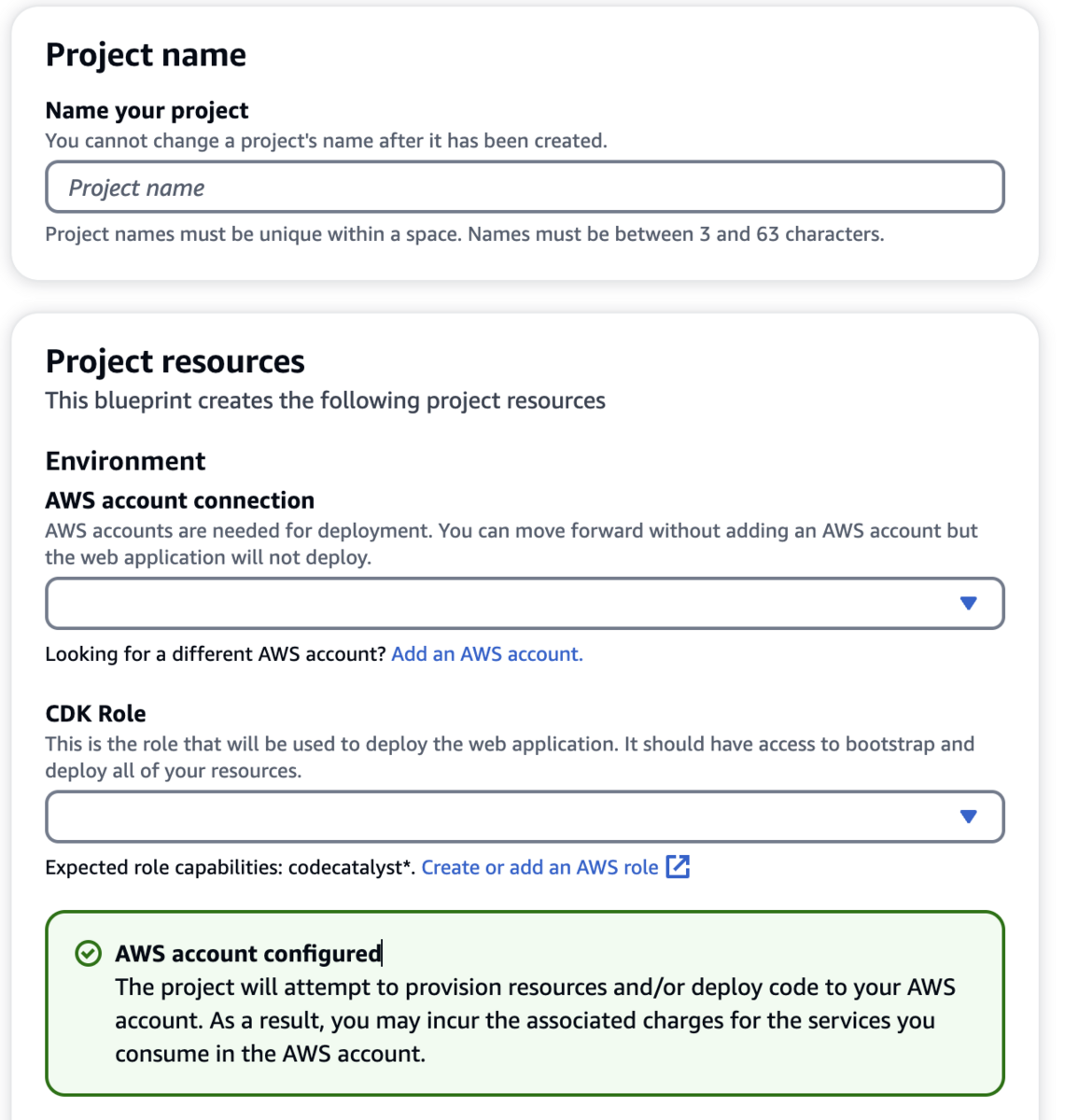
設定項目
- プロジェクト名
- AWSアカウント
- 連携していれば選択できます
- CDKのRole
- なければ作成してください
「Create Project」を押下すると下記のような画面が表示され、10秒程度で作成が完了します。
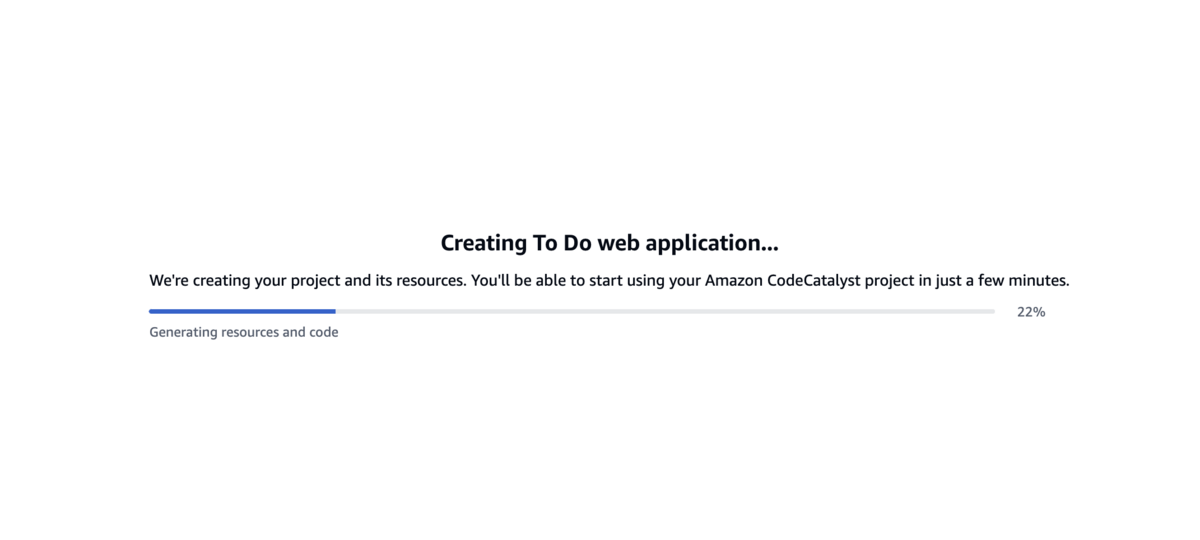
作成が完了したらプロジェクトページが作成され、Issue・ソースコード・CI/CD管理が行えるようになります。
早速サイドメニューからCI/CDを開き、「Workflows」を確認しましょう。
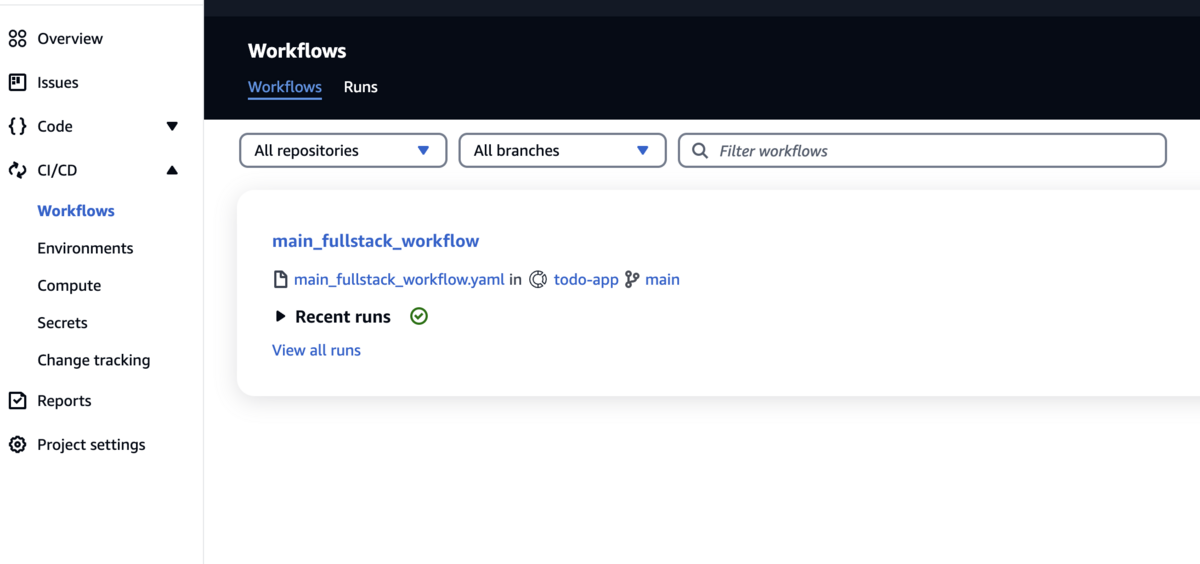
最初からワークフローが作成されており、テスト・ビルド・デプロイまで実行してくれます。
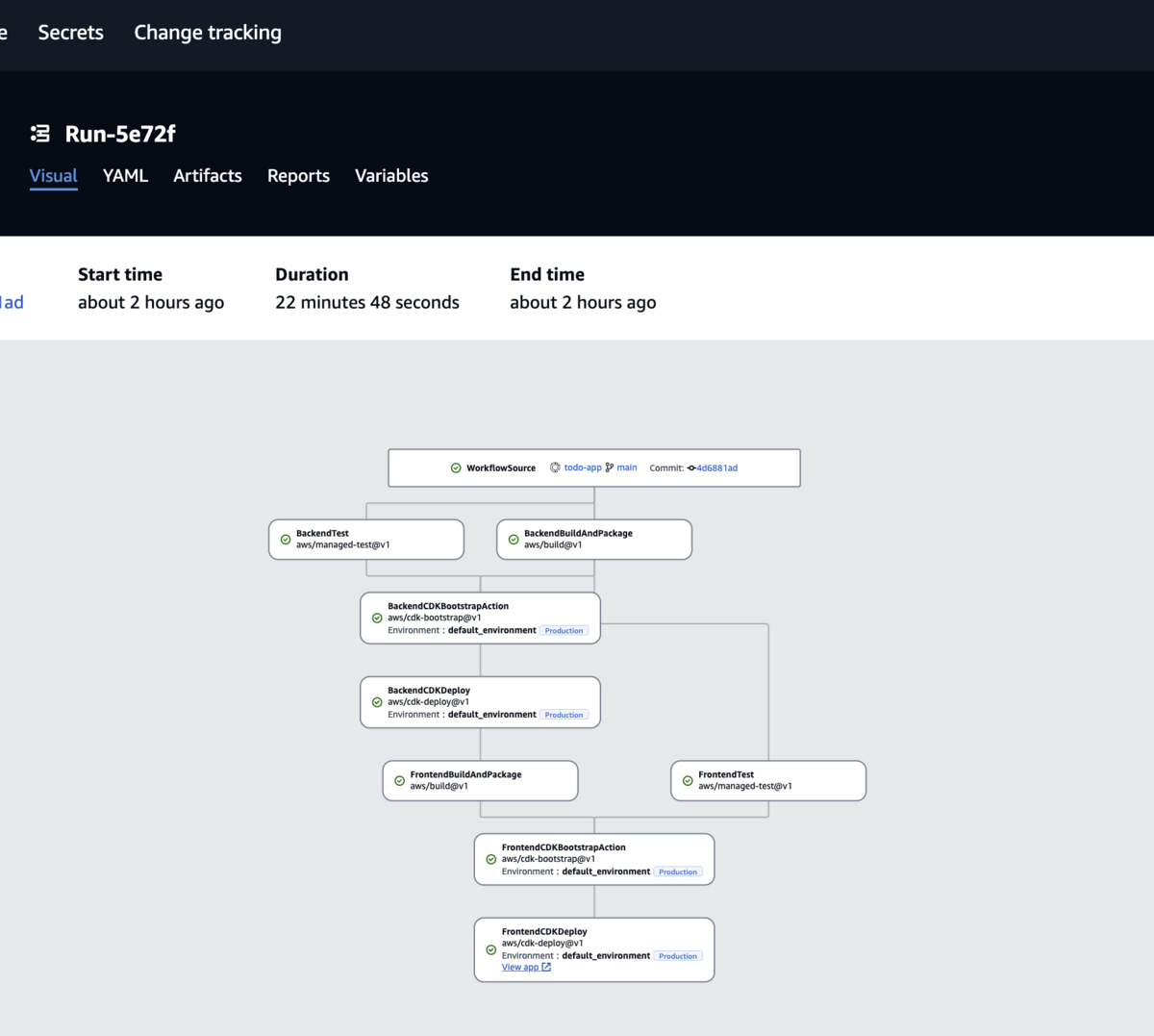
FrontendCDKDeployの「View app」をクリックするとデプロイされたものを実際に利用できる状態になっていました!
ToDoアプリ画面

まとめ
Amazon CodeCatalystについて紹介をさせていただきました。
メリット
- 簡単・スピーディーに環境を作れる
- 細かい設定をしなくてもオールインワンで開発環境を設定してくれる
- アプリケーション・インフラ・CI/CDをコード管理できる
- 料金が良心的(1ユーザー$4/月 程度)
注意点
- AWSのリソースは別途費用が発生するため、意図しない課金が発生する可能性がある
- プロジェクトを削除してもリソースは残る
慣れれば10分くらいでサクッと環境を作れるので、用途によりますが環境構築コストが激減しそうですね。
新規で始めるプロジェクトなどであれば、選択肢の一つとしてCodeCatalystがあがるようになるのでは、と感じました。
最後までお読みいただきありがとうございました。
\\『真のユーザーファーストでマーケットを創造する』仲間を募集中です!! //