こんにちは。入社1年が経ちました。パパ歴は4ヶ月、「こってぃ」でございます。
ここ数年、やたらと「RPA」ってワード見かけますよね。
でも見かけるだけで、実際に何が出来るのかよく分からんって人、結構いらっしゃるんじゃないかと思います。
私も全然知りませんでしたが、業務効率化を図れるなら、何かしら使えるかもしれんなと思い、とりあえず社内で一番RPAに詳しいおじさんになろうと試みました。
いろいろ調べてみると、メジャーどころのツールの中に、評価や研修目的であれば無料で使えるものがあるとの事なので使ってみました!
そう、UiPathのCommunityEditionです!!
今回は、RPAの1つである、「UiPath」を使ったら、自己学習のど素人が、どれだけ簡単にロボットが作成できるのかを検証してみようと思います。
読んで欲しい人
- UiPathをほとんど使ったことがない人
- 試しにUiPathのCommunityEditionを入れたものの使い方よく分からん人
- 上司からRPA入れろやって圧かけられたけど、何が出来るんか全然分からん人
- UiPathを使ってロボット作ってみたいけど、手始めに何を作ってみればいいか分からん人
今回設定してみるロボット
RPAのデモを見たことがある人なら一度は見せられたであろうあの作業。
そう、「Webサイトから情報を取得して、Excelに保存する」というプロセスを、UiPathを使って実装してみようと思います。
交通費精算処理と並ぶ2大RPAデモあるあるですよね←(知らんがな)
今回は価格.comのサイトより、macの売れ筋ランキングの商品名、URL、価格の一覧を取得してみますね。
細かい設定の話は今回しないので、そこはご了承ください。
ただ、設定の画面は少しお見せ出来るので、何か参考になれば嬉しいです。
事前準備
- UiPAthのCommunityEditionのインストール
- GoogleChrome、Excelなどを利用するためのパッケージのインストール
サイトから情報を取得するために使用した機能
- ブラウザーを開く(Open browser)
操作するURLをブラウザで開きます。
- データスクレイピング(Data Scraping)
マウスで指定したデータを取得します。
データをExcelに出力するために使用した機能
- Excel アプリケーションスコープ(Excel Application Scope )
どのExcelを使うのかを指定します。
ファイルが存在しない場合は作成することも可能です。
- 範囲に書き込む(Write Range)
保存したデータをExcelに書き込みます。
全力で作成してみた
どんだけ簡単にロボット作れるんじゃいって事で、
上記の機能を組み合わせて設定作業をしてみます。
- どのサイトを開くか設定する
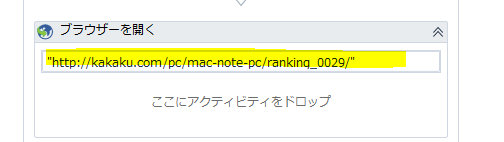
- 取得するデータを選択する

- 取得したデータを確認する
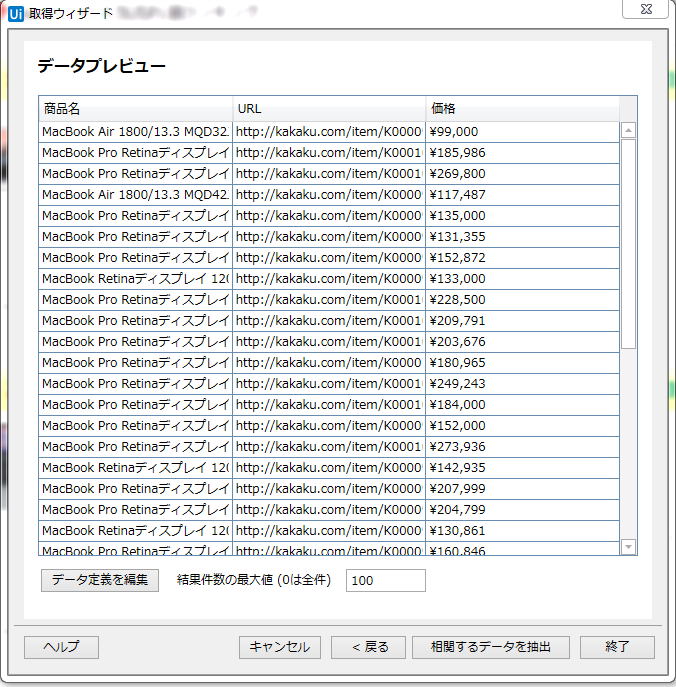
- どのExcelに出力するか設定する
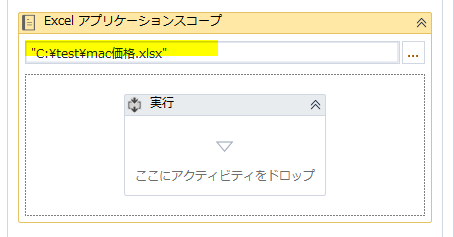
- 書き込み場所を設定する

頑張って作った結果、2分程でデータ取得のロボットが作成されました!!
本当は動画準備してたんですけどね。画像の羅列だと伝わらないこの簡単さ。。
ロボットを動かしてみる
いや、ほんとに出来てるの?って思いませんでしたか?
安心してください!完成しています!!
全力で作成したロボットの活躍をご覧ください。

少し見にくいですが、最初は空のフォルダだったのが、
気づけばExcelが作成されているのにお気づきいただけるでしょうか。
そのExcelの中には、Webサイトから取得した情報が格納されているじゃないですか!
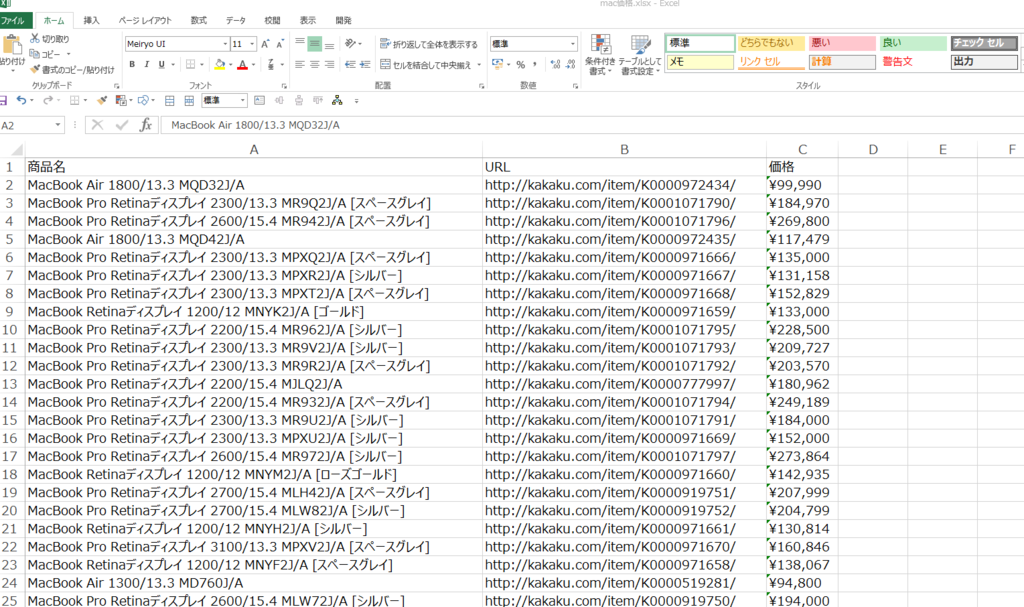
ロボットに任せてしまえばかなりのスピードで処理出来てしまうんですね^^
所感
確かに僕みたいにプログラミングほとんどやってないような人間でも、
直感で簡単なロボットなら作成できるなぁと思います。
ただ、実運用に乗せるには、どうやってエラー対処するかとか、
前後のプロセスどう変えていくかとか、
結構クリアすべきハードルは高いのではないかなという印象です!
実際の業務は今回作成したロボットが行っているような、
単純作業ばかりではないですもんね・・
世の中でバズワードのように言われているRPAですが、
何が出来て、何が出来ないのかを正しく理解し、どこに活用するかを考えれば、
生産性向上に寄与出来るのではないでしょうか。
バズワードに惑わされることなく、自分がどんな価値を提供出来るのかを
きちんと把握した上で、今後仕事に取り組む必要がありますね。
子どもとお風呂入るために早く帰らなきゃ。業務効率化、生産性向上、興味あります。
(ほんとは飲みに行きたい)
じゃぁね。
\\一緒に『明日のはたらくを創る』仲間を募集中です!! //
919.jp