こんにちは!ヘルプデスク担当のIMAXです!!!!
チョコミントに癒やされながら、日々障害と楽しく過ごしています 三( ε: )
早速ですが世のヘルプデスクの皆さん!
社内のプリンター設定・ドライバーのインストールってどうされていますか?
設定、インストール作業を実施する上でよく遭遇する場面として
- 設定する対象者が多い
→ユーザーが出来たら大人数でも手間がなくなるよなぁ… - 日程調節をしているとだいたい土日しか無理
→ ユーザーでもインストール出来たらいいけど…管理者権限もたせてないしなぁ… - 標準を白黒印刷にしたいなど、ドライバーを入れた後に個別での設定が必須
→ インストールだけでも大変なのに個々に設定を入れていく手間を無くしたいなぁ…
何よりひとつひとつの設定を大多数にしていく作業が面倒くさいですよね(´・ω・`)
そんなヘルプデスク担当のあなたにピッタリなツールをご紹介します!
※但し富士ゼロックス製品に限る
これから紹介するツールを使えば、ポチッとEXEを叩くだけで!!!!
なんと!!!プリンターがインストール出来るのです!ヮ(゚д゚)ォ!
白黒等の詳細設定だって一緒に反映できちゃうのです!
もちろん管理者権限なくてもインストール出来ますよ!
ではでは、早速ご紹介していきましょう。
- まずは準備
- 実際に使ってみよう!
- 初期値の設定とは?
- それを踏まえて設定してみよう!
- どんどん進もう!
- 今度のツールは何ができるの?
- 設定第二弾!
- セットアップオプションを設定しよう!
- すべての設定が完了したら
- インストールできるかな!
- おわりに
まずは準備
- 使用するツールは「Print Driver Customization Tool」
富士ゼロックスの公式サイトからダウンロードすることができます。
以下のページ内の「使用許諾条件に同意しダウンロード」をクリックし、自己解凍形式のEXEファイルをダウンロードします。
ダウンロードしたEXEファイルを実行するとEXEファイル名のフォルダが展開されます。
- 使いたいプリンタードライバーもダウンロードして、予め展開しておきましょう!
※例としてC3371の32bit版を使います。
実際に使ってみよう!
まずは「Print Driver Customization Tool」から「pdct.exe」をたたきます。
32bitの参照から、ドライバーから展開したフォルダを開きinfファイルを指定します。
画像の様に機種名が自動で一覧内に表示されるので、対象機種を選択し「初期値の設定」を選択します。

初期値の設定とは?
白黒印刷しかさせたくない場合、プリンターを入れた後に個別で白黒を標準として設定していた( ˘ω˘)ネムゥイ
…これが今までの手法だと思いますが「初期値の設定」で設定してしまえば
「白黒しか印刷できないプリンター」として設定ができます(`・ω・´)シャキーン!
それを踏まえて設定してみよう!
初期値の設定を選択すると下記画像のように細かい設定ができます。
今回は白黒の印刷設定しか行いませんが、両面の印刷方法など適宜の設定に合わせてみて下さい。
希望設定が完了しましたら下部にある「OK」を選択します。

そうすると「初期値の設定」部分に「設定あり」と出てきます。
何も出てこない人は「キャンセル」を押しているか、何も変更されていないので気をつけて下さいね!

次に、その下にある「バージョン情報に表示するコメント」については、設定者や管理者が見て分かる様にできていればいいと思います。(設定に影響がある部分ではないです)
わたくしIMAXは「C3371_2color」としました。
更に下にある「カスタマイズ実行後のプリンタードライバーの保存先」については、わかりやすい場所に保存をして下さい。
今回のためにフォルダを作ってもいいですね。
さて、これでドライバーの初期値の設定は完了です!
どんどん進もう!
次に使うのは「Print Driver Customization Tool」が展開されている同一フォルダ内にある「Easy Setup for Customized Print Driver」を使います。
ここまで来たらもう完成したも同然ですよヽ(・ω・)/!
今度のツールは何ができるの?
「Easy Setup for Customized Print Driver」はプリンター名やIPなどの固有指定に加え、
管理者権限が無くてもインストールする事を可能にしてくれます!
また、ドライバーインストール画面を表示せずとも、バックグラウンドでセットアップが可能になるので、ユーザーの業務の邪魔にもなりません!ナンテ ベンリ ナノ( ゚д゚ )
設定第二弾!
「Easy Setup for Customized Print Driver」のフォルダ内にある「MkSetup.exe」を叩くと下記のような画面が出てきます。
カスタマイズしたドライバーファイルに、先程作成し保存したinfを参照すると、作成したプリンター機種が表示されるのを確認しましょう。
その次の項目にある「プリンター名」の部分で任意でプリンター名を付けます。
(今回はC3371_白黒プリンタと名付けました)
出力先ポートについては、各環境に合わせて設定を行って下さいね。

またセットアップオプションにて、3つの細かい設定ができます。
1)共存できないプリンターを削除する
→例えば、プリンターは同じだけど設定が違うプリンタが存在する場合、
共存させたいのであればチェックは入れないで下さい。
既存のプリンターへ設定変更等で上書きさせたい場合はチェックを入れましょう。
2) 画面に表示しないでセットアップを実行する
→ユーザーに影響なくインストールすることができます。
但し完了のポップアップもないので注意です!
3) 一般ユーザーによる実行を許可する
→ユーザーにインストール権限を与えていない場合、管理者情報を入力しておけば
権限が無くてもインストールを可能にする機能です。
これでもう、管理者情報の入力をしにユーザーのもとへ行かなくていいのです!
リモート作業もしなくていいのです!ワーイワーイヽ(゚∀゚)ノ
セットアップオプションを設定しよう!
今回は3項目の全てにチェックを入れた状態で行います。
「一般ユーザーによる実行を許可する」にチェックを入れると、画像の様に別窓が出てきます。
各項目に入力してOKを選択してください。
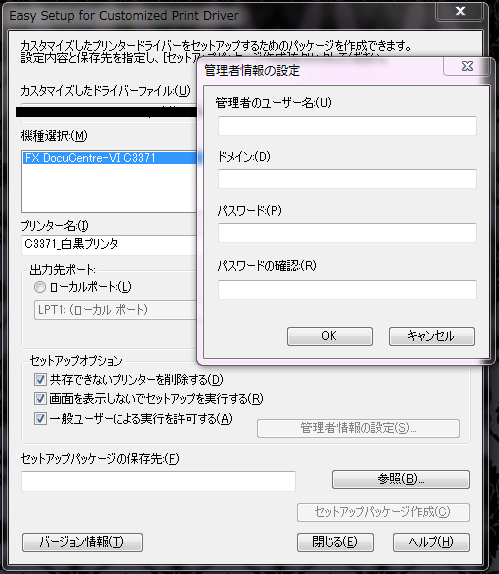
すべての設定が完了したら
セットアップパッケージの保存先を参照します。
今回のパッケージで作られるexeを主に使用するので、特にわかりやすい場所に保管しましょう。新規フォルダを作成してもいいと思います。
IMAXはだいたいプリンター名のフォルダを作ってそこに保管しています(「・ω・)「ガオー
インストールできるかな!
すべてのセットアップが完了したので、実際に作成したexeを叩いてみましょう。
保存したフォルダから「UserSetup.exe」を叩きます。
※テストする際に管理者権限があると問答無用で入るので、必ず一般ユーザーでインストールテストを行ってください。
うんともすんとも言わないので不安になりますが、しばらくするとプリンターの一覧に今回作成したプリンターが出てきます! プリンターのプロパティを見てみると………白黒印刷のみになっています!
わーーい!これで完成です!
ユーザーが実行する際に不安になる複雑な手順もなく、希望するプリンターを入れることができます!
これでみんな幸せになれるね(^q^)!!!!!
おわりに
主に手順内容だったので長くなってしまいましたが、いかがでしょうか?
少しでも参考になれたら幸いです!
また次回もなにか小技を紹介できたらいいな~
\\『明日のはたらくを創る』仲間を募集中です!! //
919.jp