こんにちは、インフラエンジニアのまっつんです。 弊社ではAWSを利用して、サイトの構築や運用などを行っています。 サーバーもクライアントもAWSにし、AWS内部で通信が完結できれば制御が楽になってハッピーになれるのではないかと思い、実際にハッピーになれるか検証してみました。
業務でAmazon WorkSpacesの様々な検証を行う機会があり、その中でAmazon WorkSpacesを利用した場合の通信量をWiresharkを使って測定しました。 今回は、その結果と計測方法についてまとめたいと思います。
結論
様々な環境によって前後するため一概に言えませんが、私たちの環境でAmazon WorkSpacesを使用すると、以下のような通信量が発生しました。
- ネットサーフィン:多くても5Mbps前後、瞬間的に20Mbps
- ネットで漫画を読む:5Mbpsを中心に前後
- 動画視聴:7.5~10Mbps
- Web会議:20~30Mbps
個人的な感想としては、思ったより通信量が多いという印象です。 Amazon WorkSpacesを導入する場合は、契約しているネットワーク帯域を加味しながら導入規模を考えないと、帯域を使い果たして通信ができなくなる状態にならないように気をつける必要があります。
この結論にいたるまでの検証方法を紹介します。
Amazon WorkSpacesとは
AWSが提供している仮想デスクトップ(VDI)サービスで、様々なタイプのスペックを従量課金で使えるサービスです。
画面を転送するので、画面に動きがいっぱいあると通信量が増えます。
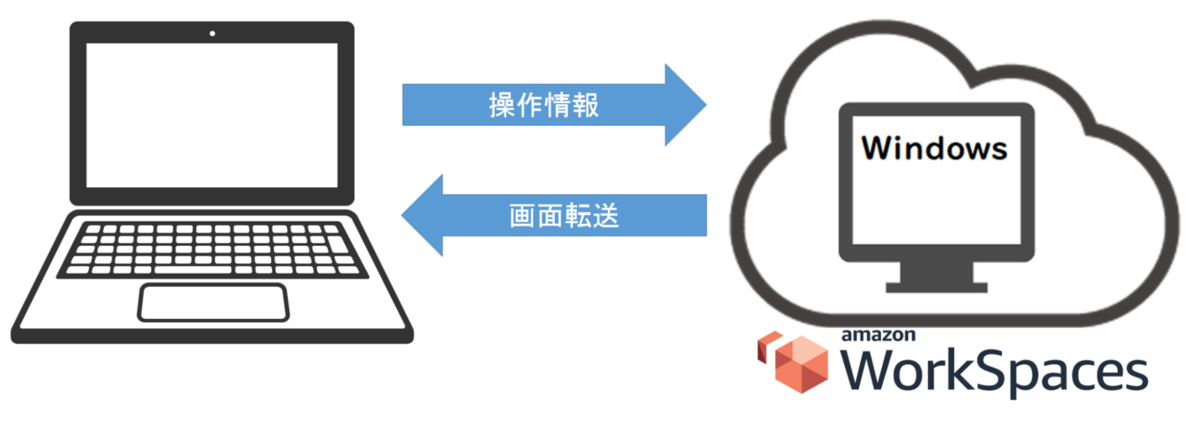
Wiresharkとは
結構昔から存在しているパケットキャプチャツールです。
パケットキャプチャというのはネットワーク上で流れているパケットの中で、NICに流れてきたパケットを収集して解析することを指します。
パケットが、どこからどこに、なんのプロトコルで、どのぐらいの量が流れているのかというのが分かります。

①計測環境
計測をする上で、必要な情報をまとめます。
■接続元端末の環境
■Amazon WorkSpacesの環境
Amazon WorkSpaces Clientを使って接続した場合は、通信先のIPアドレスが接続する度に変わります。 IPアドレスで絞り込む場合は、まずAmazon WorkSpacesに接続してWiresharkで通信しているIPアドレスを調べ、それを使って絞り込む必要があります。
調べるのが手間だという場合は、下記ページの「WorkSpaces の IP アドレスとポートの要件」で、通信に必要なIPレンジで絞っても大体の通信量は計測できます。 https://docs.aws.amazon.com/ja_jp/workspaces/latest/adminguide/workspaces-port-requirements.html
今回の場合は
■ヘルスチェックサーバー
- 18.178.102.247
- 54.64.174.128
■WSP ゲートウェイサーバー
- 3.114.164.0/22
を計測できれば大丈夫です。
②Wiresharkでの計測方法
計測したいインターフェース選び
パケットキャプチャしたいインターフェースを選びます。
私の環境だと「イーサネット3」が計測したいインターフェースなので、「イーサネット3」をダブルクリックします。

ダブルクリックした瞬間からパケットキャプチャが始まります。
グラフの準備
ツールバーの「統計」から「入出力グラフ」を選んでグラフを出します。
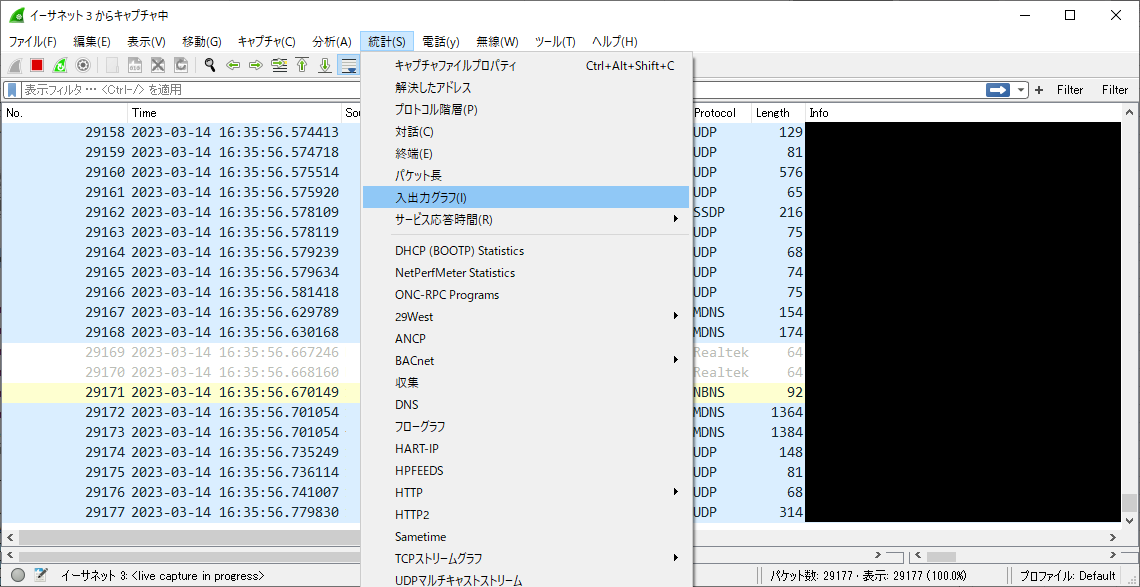
グラフの準備
入出力グラフが出たら
- Display Filter:グラフにしたいIP(今回は3.114.164.0/22)
- Style:Line
- Y Axis:Bit
- インターバル:1秒
に変更します。
※「Y Axis:Bit」にしないとbps(bit per second)での計算が難しくなるので、必ず「Bit」で。

ここまで出来たらOK。 あとは実際にAmazon WorkSpaces上で操作をすれば、実際に使った通信がグラフ化されていきます。
グラフの見方
実際にグラフが出力されるとこのようになります。

グラフの縦軸はBitで表記されているため、bpsに変換して解釈します。
「Bits/1秒」とあるので、bps(bit per second)と同じ意味です。 縦軸に「1・107」や「2・107」とありますが、累乗を計算し直すと 「1・107」 = 10,000,000bit = 10,000Kbit = 10Mbit となるため、それぞれbps換算すると 「1・107」= 10Mbps 「2・107」= 20Mbps となります。
このグラフは、「瞬間的に20Mbpsを出したあとに10Mbps前後の通信をして、途中で5Mbpsを下回ったあとに再度10Mbps前後の通信をしている」ということを意味しています。
③実際の通信検証
実際にAmazon WorkSpacesを使って、様々な状況を想定した通信量を検証してみました。
- ネットサーフィン
- ネットで漫画を読む
- 動画視聴
- Web会議
ネットサーフィン
ネットサーフィンをAmazon WorkSpaces上でやった場合の通信量です。
- 画面の切り替えがあった時に通信量が増える
- 広告などで意図せず動画が流れた時に通信量が増える
という傾向でした。
ただ、基本的なネットサーフィンであれば多くても5Mbps前後の通信量でした。
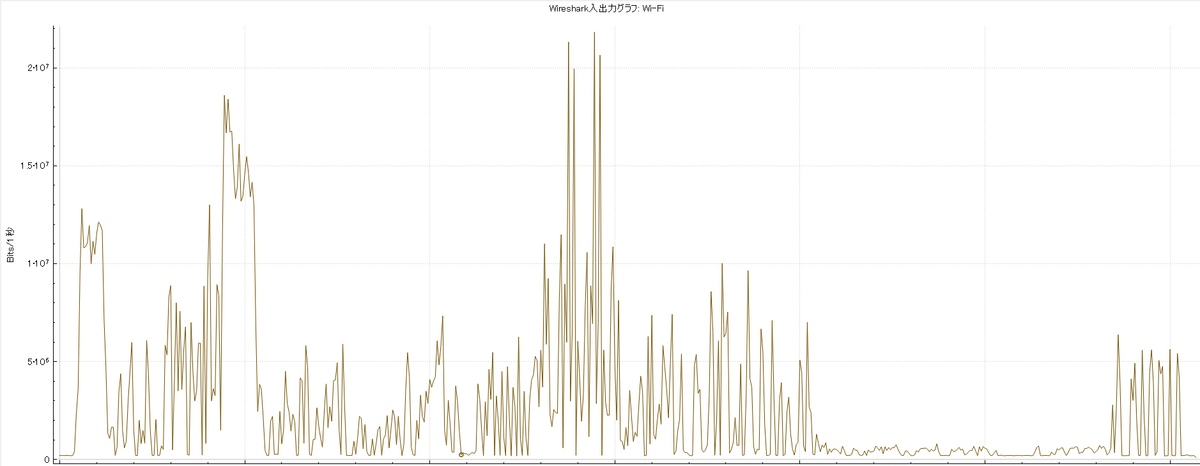
ネットで漫画を読む
インターネットの漫画をAmazon WorkSpaces上で読んだ場合の通信量です。 ※弊社では看護師さん向けのサイトを運営していますが、その中で漫画も掲載しています。 https://www.kango-roo.com/comic/9084/
- 漫画の画像をスクロールした時に通信量が増える
- ネットサーフィンのときよりもグラフの上下が激しい
という傾向でした。
全体的にネットサーフィンより通信量が多くなっています。
平均しにくいグラフですが、5Mbpsを中心に前後する通信量となりました。
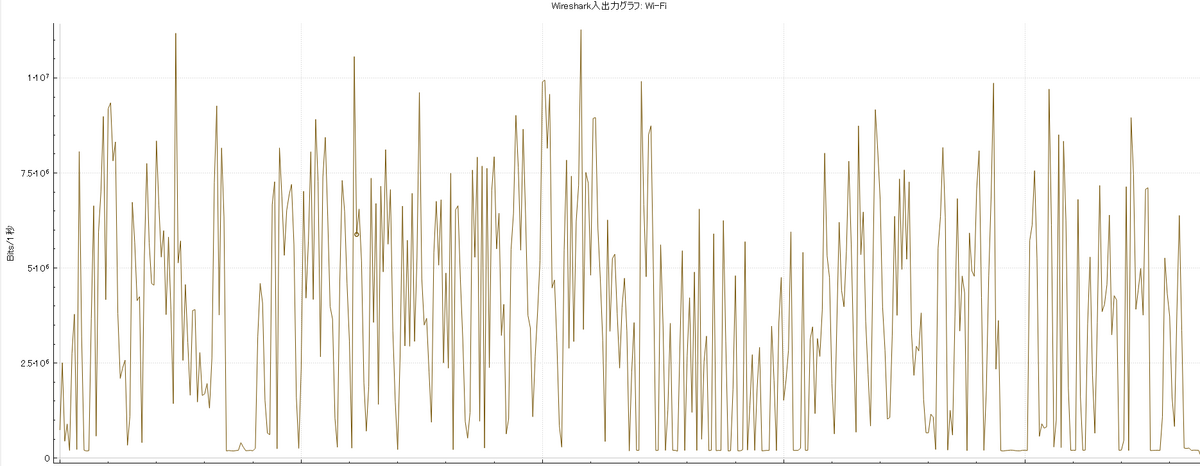
動画視聴
youtubeなどの動画をAmazon WorkSpaces上で見た場合の通信量です。
- 安定して大量の通信をしている
- 画面全体の動きが激しいと通信量が増える
という傾向でした。
動画の内容にもよりますが、7.5~10Mbpsを間を推移していました。
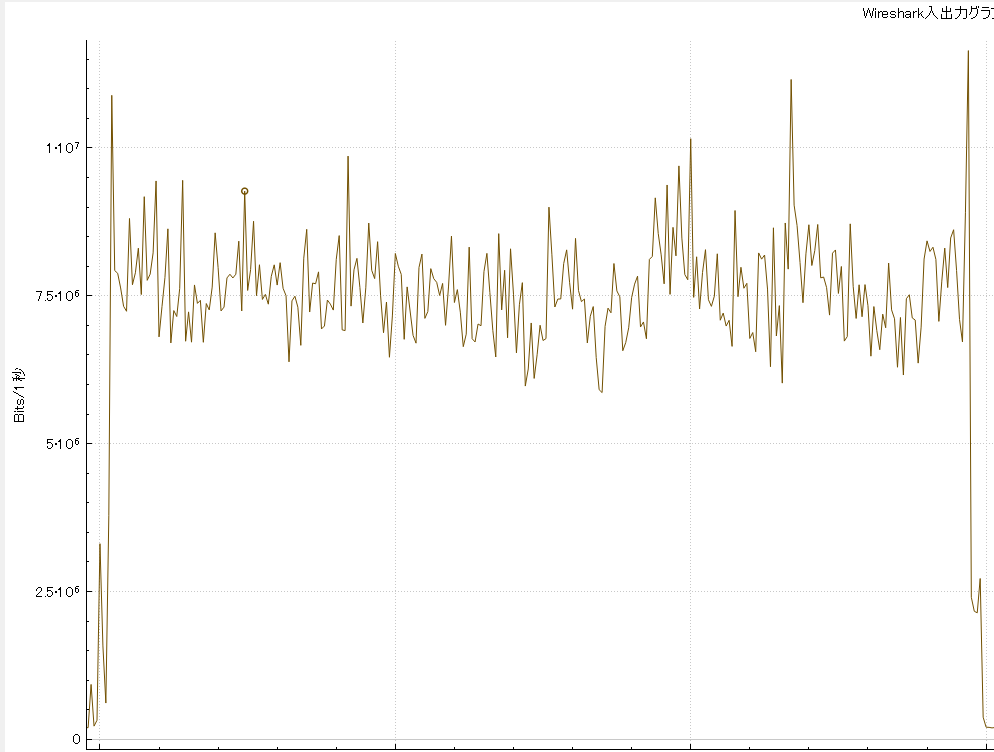
Web会議
Google meetをAmazon WorkSpaces上で開いてWeb会議をした場合の通信量です。
- カメラオンの参加者が多いと通信量が増える
- カメラオンの参加者の動きが多いと通信量が増える
- 誰かが画面共有すると通信量は減る
という傾向でした。
この時は30人以上が集まるWeb会議だったため、表示されるリモート画面に比例して画面描写が多く、20~30Mbpsという通信量になりました。
会議の最後にお辞儀で頭を下げたりする人が多かったので通信量が増えていました。
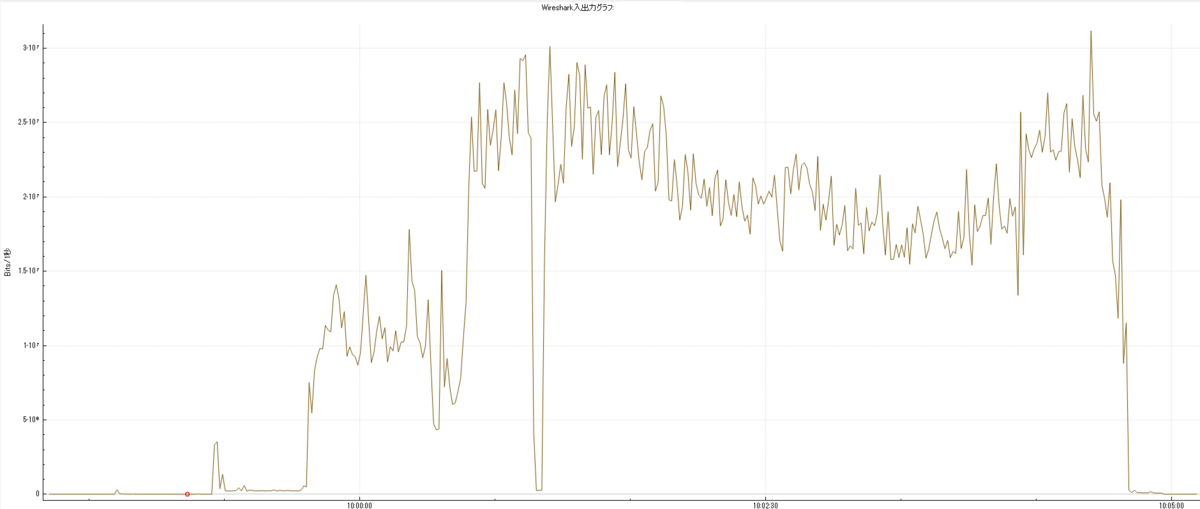
あとがき
通信量を実測値として出してるところは少ないので、Amazon WorkSpacesを検討する上で少しでも役に立つといいなと思います。
今回は通信量の検証に絞って書きましたが、Amazon WorkSpacesを使う上で他にも色々な検証をしています!
このあたりは日常的な業務というよりも、新しいことを進める上での挑戦としての意味合いもあります。 一緒に新しいことに挑戦したい人がいれば、いつでもクイック採用窓口にご連絡ください!